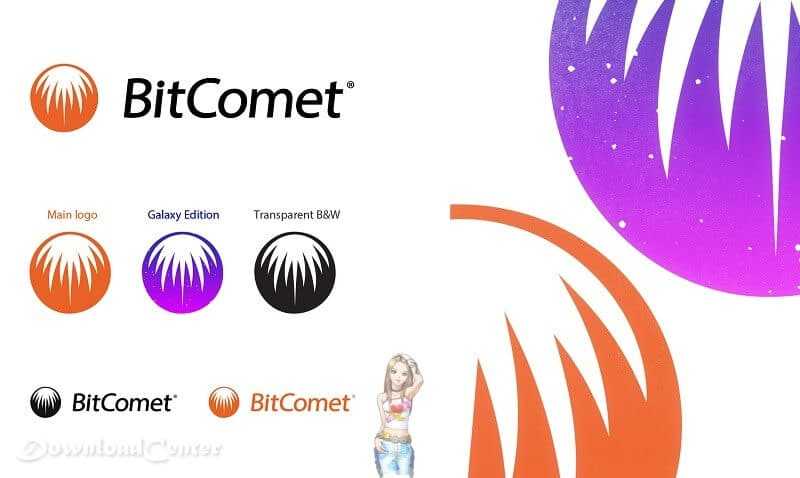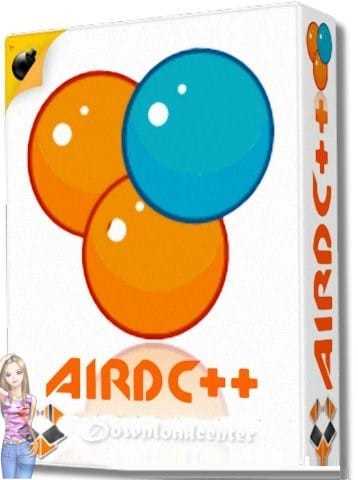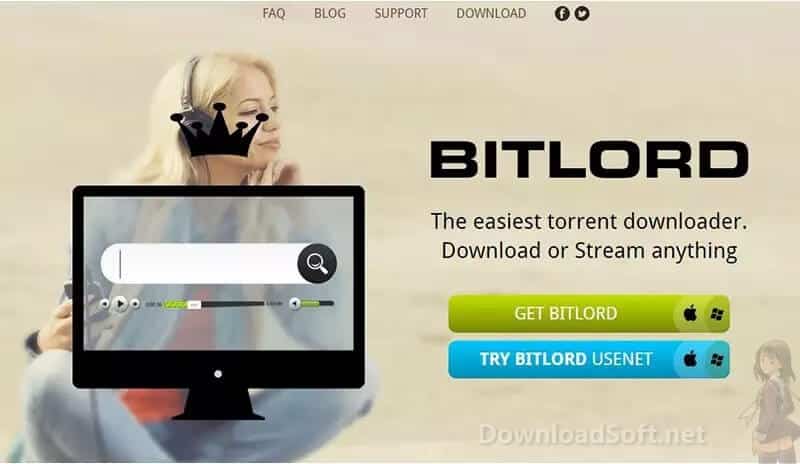TeamViewer Download Free 2025 Remote Desktop PC and Mobile
TeamViewer Download Free 2025 Remote Desktop PC and Mobile
Unlocking Seamless Remote Collaboration
in today’s interconnected world, remote collaboration has become a necessity. Whether you’re working from home, managing a distributed team, or providing technical support, having reliable and efficient remote access software is crucial. One such tool that has stood the test of time is TeamViewer.
In this article, we’ll explore the benefits and guide you through the process of downloading and utilizing this powerful software.

What is TeamViewer?
It helps you connect remotely with desktops, laptops, and tablets from anywhere, anytime. It is the first remote desktop communication tool, with over 30,000 new downloads every hour.
More than 1.7 billion direct IDs access the world’s largest and fastest remote network. This is the only tool you’ll need to keep all your computers, servers, and devices at your fingertips.
It will allow you to experience remote access to any computer. The user can work on the desktop to access the computer. This application allows you to create meetings between different PC users with access to personal computers, share your desktop, and exchange logs.
Imagine that you are in the office and understand that you neglected to bring the most important documents with you. At the moment, you should repeat the home recordings on your USB device and then go back to the workplace, but provide them. You can access your framework from your office, which will save a lot of your precious time.
Key Features
It comes packed with an array of features designed to enhance remote collaboration. Let’s delve into some of its most notable functionalities:
1. Remote Control
The primary function is to enable remote control of devices. Once connected, you can operate a remote computer as if you were sitting right in front of it. This feature is invaluable for providing technical support, troubleshooting issues, or accessing files and applications on a remote computer.
2. File Transfer
Transferring files between devices is effortless. Whether you need to send documents, images, or even entire folders, you can do so quickly and securely. This feature streamlines the sharing of important files and eliminates the need for cumbersome email attachments.
3. Cross-Platform Access
Offers cross-platform compatibility, meaning you can connect to devices running different operating systems. Whether you’re on a Windows, macOS, Linux, or mobile device, it ensures seamless integration and hassle-free collaboration.
4. Meeting and Presentation
In addition to remote access, it includes powerful meeting and presentation features. Conduct online meetings, collaborate on projects, share screens, and communicate in real-time with colleagues or clients. With integrated audio and video conferencing capabilities, you can host virtual gatherings that feel as if everyone is in the same room.
5. Security
Security is a top priority when it comes to remote access software. TeamViewer utilizes industry-standard encryption protocols, ensuring that your connections remain secure and protected from unauthorized access. This feature gives you peace of mind when accessing sensitive information or providing remote support.
More Features
- Communication between networks of devices and linking them to some worlds.
- Performs many tasks such as maintenance and control of devices or direct training on air.
- It has a user-friendly interface.
- It does not interfere with firewall software.
- It is very easy and any new user can use it without any complications.
- Remote computers can be controlled remotely over the Internet.
- An online meeting can be arranged.
- The desktop can be shared.
- It is protected and secure because it works through highly protected servers.
- Files can be shared.
- Share the group.
- Log off remotely.
- It supports many languages.
- And many more.
How to Download TeamViewer
Now that we’ve explored the remarkable features, let’s dive into the step-by-step process of downloading this powerful software for free:
1: Visit the official Website
To begin, open your preferred web browser and navigate to the official website. The website provides comprehensive information about the software and its various versions.
2: Choose Your Operating System
On the website, you’ll find download options for different operating systems. Select the appropriate version for your device. It supports Windows, macOS, Linux, Chrome OS, iOS, and Android.
3: Start the Download
Once you’ve selected the correct version for your operating system, click on the download button. The download will begin, and the installer file will be saved to your computer.
4: Run the Installer
Locate the downloaded installer file and double-click on it to launch the installation process. Follow the on-screen instructions to complete the installation. You may be prompted to accept the license agreement and customize the installation settings.
5: Launch TeamViewer
After the installation is complete, you can launch it from your desktop or the applications menu. Upon opening the software, you’ll be presented with the interface, ready to initiate remote connections and unlock a world of collaborative possibilities.

Getting Started
Once you’ve successfully downloaded and launched, it’s time to familiarize yourself with the user interface and begin utilizing its powerful features. Here’s a brief overview of the key elements and functionalities:
1. ID and Password
To establish a remote connection with another device, you’ll need the unique ID and password associated with that device. This information can be found in the “Remote Control” tab interface. Share your ID and password with the person you wish to connect to, or enter the remote device’s ID and password to initiate a connection.
2. Remote Control Tab
The “Remote Control” tab is where you can initiate and manage remote connections. Enter the ID of the remote device you wish to connect to and click on the “Connect” button. If the remote device is online and the correct password is provided, the connection will be established, granting you remote control over the device.
3. File Transfer Tab
The “File Transfer” tab allows you to transfer files between your local device and the remote device. Simply drag and drop files or folders from one side to the other to initiate the transfer. This feature is particularly useful for sharing important documents, images, or any other files required for collaboration or support purposes.
4. Meeting Tab
The “Meeting” tab is where you can schedule and host online meetings and presentations. You can invite participants by sharing a meeting link or sending email invitations directly. During meetings, participants can share screens, communicate via audio and video, and collaborate on projects in real-time.
5. Management Console
Also, it provides a comprehensive management console that allows you to centrally manage and monitor your installations. The management console enables you to add and remove users, set permissions and access controls, and track connection activity across your network.
Tips for Optimizing Performance
To ensure a seamless and efficient remote collaboration experience, here are some tips for optimizing performance:
1. Stable Internet Connection
A stable and reliable internet connection is crucial for smooth remote connections. Ensure that both the local and remote devices have a stable internet connection to avoid interruptions or lag during remote sessions.
2. Keep Updated
Regularly updating your software ensures that you have access to the latest features, bug fixes, and security enhancements. updates frequently, so it’s essential to stay up-to-date for the best performance and compatibility.
3. Use Quality Settings
Provides various quality settings that allow you to optimize performance based on your specific needs. Adjusting settings such as color depth, resolution, and connection speed can significantly impact the performance of your remote sessions.
4. Utilize QuickSupport
If you need to provide remote support to a non-user, you can use QuickSupport. This standalone module allows users to receive remote assistance without the need for installation or administrative rights. Simply provide the user with a QuickSupport link, and they can quickly grant you access to their device.
5. Enable Unattended Access
To streamline remote connections, you can enable unattended access to devices that you frequently need to connect to. With unattended access, you can connect to the device at any time, even if no one is physically present at the remote location.

Conclusion
TeamViewer is powerful and reliable remote access software that unlocks seamless collaboration, support, and remote control capabilities. With its extensive feature set and cross-platform compatibility, it is a valuable tool for individuals, teams, and organizations alike.
By following its interface, it is ready to initiate remote connections and unlock a world of collaborative possibilities.
Remember, it is not just software; it’s a catalyst for enhanced productivity, seamless collaboration, and efficient remote control. Download it for free, and get the wonderful privileges it allows for your personal and professional field.
📌 Download TeamViewer for free and revolutionize your remote collaboration experience!
Technical Details
- Category: Networking Software
Software name: TeamViewer
- License: Free
- File size: 19.4 MB
- Operating systems: Windows, Linux, Mac, iPhone, Android, BlackBerry, and others.
- Languages: Multilingual, including Arabic
- The company developed TeamViewer GmbH
- Downloads (Worldwide): Over 1 billion downloads
- Official website: teamviewer.com
System Specification
This should be confirmed by downloading and installing the latest version software for the following system specifications.
- Operating System: Windows XP / Vista / 7/8/10/11.
- Memory (RAM): 512 MB of RAM is required.
- Hard Drive Space: 100 MB of free space required.
- Processor: Intel Pentium 4 or later.